Dzisiejszy wpis będzie poświęcony jednemu z najlepszych programów do wykonywania kopii zapasowych. ShadowProtect jest jednym z najbardziej uznanych i niezawodnych narzędzi do tworzenia obrazów kopii, także przyrostowych i różnicowych wybranych partycji i całych dysków w systemach Windows. Aplikacja w pierwszej kolejności charakteryzuje się łatwością obsługi (działanie na zasadzie kreatora), szybkością działania, dostępnością wielu dodatkowych funkcji, jak i o czym już wspominałem- legendarną niezawodnością. ShadowProtect pozwala na przywracanie całych partycji, dysków i wybranych plików/folderów z obrazu kopii. Przywracanie może odbywać się z poziomu konsoli zarządzającej lub płyty ratunkowej ShadowProtect Recovery CD. Obrazy możemy przywracać także na innej stacji roboczej niż ta, na której wykonany został oryginalny backup. Dzięki temu możemy migrować nasz system na inny sprzęt.
Aplikacja posiada rozbudowany harmonogram który sprawi że wykonywanie kopii stanie się automatyczne, nawet co 15min. Automatyczna aktualizacja obsługuje również takie systemy komunikacyjne jak 3G czy Wi-Fi, dzięki czemu kopia zostanie zaktualizowana nawet gdy pracujemy na urządzeniu przenośnym.
Kopia może być skompresowana i zabezpieczona przed nieautoryzowanym dostępem przy użyciu trzech algorytmów szyfrujących.
Kopia może być skompresowana i zabezpieczona przed nieautoryzowanym dostępem przy użyciu trzech algorytmów szyfrujących.
W kopii zawarte są wszystkie pliki które znajdują się na wybranej lokalizacji: systemy operacyjne, aplikacje, dane i konfiguracje/ustawienia osobiste.
Łatwa w obsłudze konsola zarządzania umożliwia jednoczesne zarządzanie wszystkimi komputerami z sieci lokalnej. Z poziomu tej konsoli możemy też zainstalować samą aplikację na każdym dostępnym w naszej sieci komputerze.
ShadowProtect posada innowacyjną opcję VirtualBoot która przy awarii umożliwia szybkie przełączanie komputera osobistego do maszyny wirtualnej, w ciągu kilku minut. Specjalnie przygotowany obraz możemy uruchomić na komputerze z zainstalowanym oprogramowaniem do wirtualizacji np.VirtualBox.
W celu sprawdzenia obrazu kopii możemy użyć opcji ImageReady która pozwala automatycznie zamontować obraz kopii zapasowej jako wirtualny dysk, dzięki czemu można sprawdzić integralność kopii.
Innym ciekawym narzędziem jest konwerter którym możemy skonwertować nasz obraz do np. formatów wirtualnych maszyn.
Do innych interesujących cech programu możemy zaliczyć:
- Mechanizm ograniczający rozmiar plików z backupami.
- Wykonywanie kopii baz MS SQL, MS Exchange bez konieczności ich zatrzymywania.
- Przywracanie na innym sprzęcie bez uprzedniego przygotowywania dysku, dzięki technologii Hardware Independent Restore.
- replikacja obrazu kopii na dysk lokalny, sieciowy lub do chmury.
- Dożywotnia licencja na wersję.
- Pełne wsparcie techniczne.
Program ShadowProtect Desktop jest programem płatnym i kosztuje
$89.95.
W czasie instalacji musimy zwrócić uwagę na kilka rzeczy, pierwsza to wybór języka, (dostępny jest polski) który musi być zgodny z kluczem programu. Nie aktywujemy kluczem "polskim" programu w języku np. włoskim:
Następnym miejscem na które trzeba zwrócić uwagę jest wybór komponentów które chcemy zainstalować (najlepiej zostawić domyślnie):
Po tych czynnościach kreator przejdzie do instalacji, a po ukończonym procesie poprosi o restart komputera:
Po zakończonej instalacji i restarcie możemy przystąpić do pracy z programem.
Okno główne jest czytelne i podzielone na trzy części, pierwsza to kolumna zadań, druga to kolumna organizacyjna i trzecia w której widzimy i dodajemy inne stacje robocze które ma obsługiwać program- tzw. widok sieci:
Najpierw zajmiemy się częścią kolumny zadań, mianowicie tworzeniem i przywracaniem kopii.
W pierwszym kroku wybieramy wolumin z którego wykonamy kopię zapasową, mamy możliwość ustawienia dwóch rodzai widoku: lista i mapa dysku:
W kroku drugim wybieramy miejsce docelowe kopii, do wyboru mamy folder lokalny i lokalizacje sieciowe:
Jako miejsce docelowe wybrałem dysk podłączony do routera(1). Klawiszem F2 możemy zmienić nazwę kopii (2):
Krok trzeci to harmonogram automatycznego wykonywania kopii, a także wybór rodzaju kopii: kopia pełna, różnicowa, przyrostowa:
Backupy przyrostowe przy wykorzystaniu usługi kopiowania woluminów w tle:
Czwarty krok to opcje. Możemy ustawić stopień kompresji(1), ochronę przy użyciu szyfrowania(2), podzielić obraz kopii według uznania(3), ustawić nazwę zadania(4):
Opcje zaawansowane:
1.Backup - uwzględnianie wolnego miejsca przy tworzeniu kopii (kopia lustrzana), wydajność, generowanie sumy kontrolnej obrazu, opcje dotyczące błędów:
2.Obraz - buforowanie zapisu, wykonywanie kilku zadań jednocześnie:
3. Polecania - ustawianie zdarzeń które mają być wykonane przed i po wykonaniu kopii:
4. Szyfrowanie - wybór algorytmu szyfrowania:
Po przebrnięciu przez krok opcji mamy już podsumowanie naszego zadania i dodatkowo możemy zaznaczyć aby tworzenie kopii rozpoczęło się natychmiast(1):
Po kliknięciu zakończ, program automatycznie przejdzie to wykonywania kopii, w oknie programu w sekcji organizacyjnej możemy obserwować pracę programu (zakładka Zadania Backupu):
Teraz zajmiemy się tak jakby narzędziami pośrednimi między tworzeniem, a przywracaniem.
Wybieramy interesujący nas obraz:
Weryfikujemy zależności plików:
Opcje montowania obrazu to: wybieranie litery dysku(1), możemy też zamontować obraz jako folder(2) i zamontować w trybie tylko do odczytu(3):
Podsumowanie kreatora:
I gotowe, mamy zamontowany obraz:
Jeśli już zakończyliśmy operacje na zamontowanym obrazie, musimy go teraz odmontować. Posłuży nam do tego kreator:
Wybieramy zamontowany obraz:
W zamontowanym obrazie możemy wprowadzić zmiany, które mogą być zapisane w pliku przyrostowym:
Gotowe obraz został odmontowany.
Kolejnym ciekawym narzędziem jest Weryfikuj obraz - dzięki temu narzędziu sprawdzimy integralność danych w pliku obrazu:
Wybieramy lokalizację i interesujący nas plik kopii:
Po tych czynnościach program przejdzie do weryfikacji:
Narzędzie konwersji obrazu pozwala nam na konwersję obrazu do formatu maszyn wirtualnych (VHD i VMDK), łączenie plików przyrostowych w jeden plik, kompresję, szyfrowanie, dzielenie obrazu:
Jak i w poprzednich przypadkach, aby coś zdziałać musimy wybrać obraz:
W kolejnym kroku wybieramy nazwę i format obrazu wyjściowego:
Po kliknięcku dalej, możemy wprowadzić opcje takie jak przy tworzeniu kopii, czyli np. hasło, kompresja itp:
Podsumowanie i aplikacja przystępuje do działania:
Następne trzy dodatkowe narzędzia dostępne są z poziomu menu start.
Pierwsze z nich to Image Ready. Przeznaczone do automatycznego testowania plików kopii, montowania każdego pliku backupu z zestawu zapisanego w wybranym folderze, uruchamiania skryptów na pliku kopii, zapisywania wszelkich zmian wprowadzonych do zamontowanego woluminu jako pliki przyrostowe ImageReady. Aby korzystać z ImageReady musi być otwarty port 20247 w celu umożliwienia ImageReady komunikacji.
VirtualBoot
Jest to funkcja pozwalająca na uruchomienie kopii systemowej w środowisku wirtualnym, przy użyciu darmowego programu do wirtualizacji- VirtualBox. Opcję tą możemy wykorzystać w czasie awarii serwera, w kilka minut zastępujemy system, który uległ awarii i po chwilowym przestoju możemy zapewnić użytkownikom pełny dostęp do systemu. Drugą możliwością zastosowania tego rozwiązania jest testowanie backupów, możemy sprawdzić czy w razie potrzeby będziemy mogli bez kłopotów przywrócić kopię.
Żeby przeprowadzić tą operację musimy mieć zainstalowany program VirtualBox, no i oczywiście ShadowProtect:
Kolejnym ciekawym dodatkiem który tym razem znajdziemy w folderze z zainstalowanym programem jest KeyFileMaker, narzędzie do tworzenia plików klucza które mogą być użyte do autoryzacji przy szyfrowaniu, zamiast hasła:
1. Płyta ratunkowa - możemy przywrócić system w razie jego awarii i niemożności uruchomienia. Niestety aby móc użyć płyty trzeba mieć klucz programu, potrzebny do jej pobrania. Wersja testowa nie obejmuje tego rozwiązania. Podczas użycia płyty startuje środowisko z uruchomionym ShadowProtect.
Konsola odzyskiwania. Źródło: storagecraft.com
2. Przy użyciu kreatora - z dostępnych zadań wybieramy Przywróć:
Tak jak w przypadku innych działań zostaniemy poprowadzeni przez kreator:
W kroku pierwszym wybieramy plik kopii który chcemy przywrócić:
Miejsce docelowe - wybieramy gdzie chcemy przywrócić, program sam wskaże domyślną lokalizację:
Opcje przywracania - wybieramy czy chcemy aby przywracana partycja była aktywna (wybieramy jeśli jest to partycja systemowa), przywracamy MBR z pliku kopii lub oryginalny, przywracamy oznaczenia i ukryte ścieżki dysku:
Podsumowanie i możemy przystąpić do przywracania:
Sekcja zarządzania
Kreator- najczęściej używanie funkcje w jednym miejscu:
Widok zarządzania - przegląd wszystkich stacji roboczych które obsługuje program, a także ich dodawanie, edytowanie, usuwanie. Opcja instalacji zdalnej programu poprzez kreator instalacji wypychanej:
Mapa dysku - widok wszystkich dysków, partycji i napędów na naszym komputerze:
Zadania backupu - wszystkie utworzone i zrealizowane zadania które zleciliśmy programowi, np. wykonywanie kopii, przywracanie, weryfikowanie obrazu:
Miejsca docelowe - wcześniej ustalone lokalizacje docelowe kopii. Przy tworzeniu nowego backupu nie musimy za każdym razem szukać lokalizacji, wybieramy ją z wcześniej ustawionej listy. W tym miejscu możemy też dodawać nowe miejsca docelowe, edytować i usuwać je:
Historia backupu - log z działań jakie wykonał program w określonym zadaniu:
Kolumna Widoku Sieci
Tutaj możemy przeglądać listę wszystkich podłączonych do programu stacji roboczych, możemy dodawać nowe, usuwać już istniejące, importować i eksportować listę komputerów zdalnych.
ShadowProtect Desktop to jedna z odmian bardzo popularnego i sprawdzonego programu do kopii zapasowych. Funkcje dostępne w tej edycji zdecydowanie przewyższają potrzeby przeciętnego zjadacza chleba. Ale nigdy nie wiadomo co może nam się stać przydatne. Program jest bardzo rozbudowany, ale obsługa jest dziecinne prosta, przez wszystkie operacje prowadzą nas wygodne i zrozumiałe kreatory. Menu aplikacji jest w języku polskim. ShadowProtect Desktop zawiera wiele dodatkowych modułów, od tak ważnych jak montowanie obrazu jako dysku, przez możliwość konwersji kopii do formatu maszyn wirtualnych, po tak błahą sprawę jaką jest nagrywanie pliku ISO na płytę (ISOTool). Program jest szybki zarówno w tworzeniu jak i przywracaniu kopii. Miejsce na dysku możemy zaoszczędzić wybierając backup różnicowy, albo przyrostowy. Na bezpieczeństwo danych wpływa szyfrowanie kopii które oferuje program w wybranym z trzech algorytmów. Jako miejsca docelowe do przechowywania kopii możemy wybrać szereg różnych lokalizacji, lokalnych jak i sieciowych.
ShadowProtect Desktop to już wyrobiona, znana i solidna marka w dziedzinie kopii zapasowych. Program godny polecanie dla wszystkich tych którzy wykorzystają cały jego potencjał, jak i tych którzy chcą mieć tylko stabilny i niezawodny program do tworzenia i przywracania danych.
STRONA PROGRAMU
POBIERANIE
PODRĘCZNIK UŻYTKOWNIKA W JĘZYKU PL
POBIERANIE StorageCraft Recovery Environment
Najpierw zajmiemy się częścią kolumny zadań, mianowicie tworzeniem i przywracaniem kopii.
Tworzenie kopii
W celu utworzenia obrazu kopii uruchamiamy kreator który pomoże nam przejść przez cały proces: |
| Kopia dysku C- systemowego. |
| Mapa dysku. |
 |
| Miejsce docelowe w folderze lokalnym. |
 | |
| Miejsce docelowe w lokalizacji sieciowej. |
Krok trzeci to harmonogram automatycznego wykonywania kopii, a także wybór rodzaju kopii: kopia pełna, różnicowa, przyrostowa:
 |
| Kopia wykonywana teraz i rodzaj kopii pełna lub przyrostowa. |
 |
| Układ tygodniowy. |
Czwarty krok to opcje. Możemy ustawić stopień kompresji(1), ochronę przy użyciu szyfrowania(2), podzielić obraz kopii według uznania(3), ustawić nazwę zadania(4):
1.Backup - uwzględnianie wolnego miejsca przy tworzeniu kopii (kopia lustrzana), wydajność, generowanie sumy kontrolnej obrazu, opcje dotyczące błędów:
2.Obraz - buforowanie zapisu, wykonywanie kilku zadań jednocześnie:
3. Polecania - ustawianie zdarzeń które mają być wykonane przed i po wykonaniu kopii:
4. Szyfrowanie - wybór algorytmu szyfrowania:
Po przebrnięciu przez krok opcji mamy już podsumowanie naszego zadania i dodatkowo możemy zaznaczyć aby tworzenie kopii rozpoczęło się natychmiast(1):
Po kliknięciu zakończ, program automatycznie przejdzie to wykonywania kopii, w oknie programu w sekcji organizacyjnej możemy obserwować pracę programu (zakładka Zadania Backupu):
Teraz zajmiemy się tak jakby narzędziami pośrednimi między tworzeniem, a przywracaniem.
Narzędzia
Wyświetl zawartość kopii - możemy zamontować obraz kopii jako wirtualny dysku, przeglądać zawartość i przywracać poszczególne pliki:Wybieramy interesujący nas obraz:
Weryfikujemy zależności plików:
Opcje montowania obrazu to: wybieranie litery dysku(1), możemy też zamontować obraz jako folder(2) i zamontować w trybie tylko do odczytu(3):
Podsumowanie kreatora:
I gotowe, mamy zamontowany obraz:
Jeśli już zakończyliśmy operacje na zamontowanym obrazie, musimy go teraz odmontować. Posłuży nam do tego kreator:
Wybieramy zamontowany obraz:
W zamontowanym obrazie możemy wprowadzić zmiany, które mogą być zapisane w pliku przyrostowym:
Gotowe obraz został odmontowany.
Kolejnym ciekawym narzędziem jest Weryfikuj obraz - dzięki temu narzędziu sprawdzimy integralność danych w pliku obrazu:
Wybieramy lokalizację i interesujący nas plik kopii:
Po tych czynnościach program przejdzie do weryfikacji:
Narzędzie konwersji obrazu pozwala nam na konwersję obrazu do formatu maszyn wirtualnych (VHD i VMDK), łączenie plików przyrostowych w jeden plik, kompresję, szyfrowanie, dzielenie obrazu:
Jak i w poprzednich przypadkach, aby coś zdziałać musimy wybrać obraz:
W kolejnym kroku wybieramy nazwę i format obrazu wyjściowego:
Po kliknięcku dalej, możemy wprowadzić opcje takie jak przy tworzeniu kopii, czyli np. hasło, kompresja itp:
Podsumowanie i aplikacja przystępuje do działania:
Następne trzy dodatkowe narzędzia dostępne są z poziomu menu start.
Pierwsze z nich to Image Ready. Przeznaczone do automatycznego testowania plików kopii, montowania każdego pliku backupu z zestawu zapisanego w wybranym folderze, uruchamiania skryptów na pliku kopii, zapisywania wszelkich zmian wprowadzonych do zamontowanego woluminu jako pliki przyrostowe ImageReady. Aby korzystać z ImageReady musi być otwarty port 20247 w celu umożliwienia ImageReady komunikacji.
ISOTool to narzędzie do obsługi plików .ISO. Dzięki tej funkcji możemy nagrywać obrazy .ISO na płyty (CD, DVD i Blu-ray) i je montować. Istnieje też możliwość modyfikacji istniejącego obrazu ISO i zapisania go łącznie ze zmianami w nowym pliku:
 |
| Nagraj plik ISO na płytę. |
 |
| Zgraj zawartość płyty do obrazu ISO. |
 | |
| Zamontuj obraz ISO jako wirtualny dysk. Kolejna zakładka to odłączanie obrazu. |
 |
| Utwórz swój autorski obraz ISO. |
ISOTool będzie nam pomocne przy nagrywaniu nośnika ratunkowego StorageCraft Recovery Environment przy pomocy którego możemy przywrócić kopię niestartującego systemu.
VirtualBoot
Jest to funkcja pozwalająca na uruchomienie kopii systemowej w środowisku wirtualnym, przy użyciu darmowego programu do wirtualizacji- VirtualBox. Opcję tą możemy wykorzystać w czasie awarii serwera, w kilka minut zastępujemy system, który uległ awarii i po chwilowym przestoju możemy zapewnić użytkownikom pełny dostęp do systemu. Drugą możliwością zastosowania tego rozwiązania jest testowanie backupów, możemy sprawdzić czy w razie potrzeby będziemy mogli bez kłopotów przywrócić kopię.
Żeby przeprowadzić tą operację musimy mieć zainstalowany program VirtualBox, no i oczywiście ShadowProtect:
Kolejnym ciekawym dodatkiem który tym razem znajdziemy w folderze z zainstalowanym programem jest KeyFileMaker, narzędzie do tworzenia plików klucza które mogą być użyte do autoryzacji przy szyfrowaniu, zamiast hasła:
Przywracanie kopii
Po przeglądzie dodatkowych narzędzi wróćmy do funkcji podstawowych. Przywrócić kopię możemy na dwa sposoby.1. Płyta ratunkowa - możemy przywrócić system w razie jego awarii i niemożności uruchomienia. Niestety aby móc użyć płyty trzeba mieć klucz programu, potrzebny do jej pobrania. Wersja testowa nie obejmuje tego rozwiązania. Podczas użycia płyty startuje środowisko z uruchomionym ShadowProtect.
Konsola odzyskiwania. Źródło: storagecraft.com
2. Przy użyciu kreatora - z dostępnych zadań wybieramy Przywróć:
Tak jak w przypadku innych działań zostaniemy poprowadzeni przez kreator:
W kroku pierwszym wybieramy plik kopii który chcemy przywrócić:
Miejsce docelowe - wybieramy gdzie chcemy przywrócić, program sam wskaże domyślną lokalizację:
Podsumowanie i możemy przystąpić do przywracania:
Pozostałe elementy interfejsu
Dodatkowe elementy w kolumnie zadań to tematy pomocy i informacje dotyczące licencji:Sekcja zarządzania
Kreator- najczęściej używanie funkcje w jednym miejscu:
Widok zarządzania - przegląd wszystkich stacji roboczych które obsługuje program, a także ich dodawanie, edytowanie, usuwanie. Opcja instalacji zdalnej programu poprzez kreator instalacji wypychanej:
Mapa dysku - widok wszystkich dysków, partycji i napędów na naszym komputerze:
Zadania backupu - wszystkie utworzone i zrealizowane zadania które zleciliśmy programowi, np. wykonywanie kopii, przywracanie, weryfikowanie obrazu:
Miejsca docelowe - wcześniej ustalone lokalizacje docelowe kopii. Przy tworzeniu nowego backupu nie musimy za każdym razem szukać lokalizacji, wybieramy ją z wcześniej ustawionej listy. W tym miejscu możemy też dodawać nowe miejsca docelowe, edytować i usuwać je:
Historia backupu - log z działań jakie wykonał program w określonym zadaniu:
Kolumna Widoku Sieci
Tutaj możemy przeglądać listę wszystkich podłączonych do programu stacji roboczych, możemy dodawać nowe, usuwać już istniejące, importować i eksportować listę komputerów zdalnych.
Podsumowanie
Zasoby zużywane przez program:ShadowProtect Desktop to jedna z odmian bardzo popularnego i sprawdzonego programu do kopii zapasowych. Funkcje dostępne w tej edycji zdecydowanie przewyższają potrzeby przeciętnego zjadacza chleba. Ale nigdy nie wiadomo co może nam się stać przydatne. Program jest bardzo rozbudowany, ale obsługa jest dziecinne prosta, przez wszystkie operacje prowadzą nas wygodne i zrozumiałe kreatory. Menu aplikacji jest w języku polskim. ShadowProtect Desktop zawiera wiele dodatkowych modułów, od tak ważnych jak montowanie obrazu jako dysku, przez możliwość konwersji kopii do formatu maszyn wirtualnych, po tak błahą sprawę jaką jest nagrywanie pliku ISO na płytę (ISOTool). Program jest szybki zarówno w tworzeniu jak i przywracaniu kopii. Miejsce na dysku możemy zaoszczędzić wybierając backup różnicowy, albo przyrostowy. Na bezpieczeństwo danych wpływa szyfrowanie kopii które oferuje program w wybranym z trzech algorytmów. Jako miejsca docelowe do przechowywania kopii możemy wybrać szereg różnych lokalizacji, lokalnych jak i sieciowych.
ShadowProtect Desktop to już wyrobiona, znana i solidna marka w dziedzinie kopii zapasowych. Program godny polecanie dla wszystkich tych którzy wykorzystają cały jego potencjał, jak i tych którzy chcą mieć tylko stabilny i niezawodny program do tworzenia i przywracania danych.
STRONA PROGRAMU
POBIERANIE
PODRĘCZNIK UŻYTKOWNIKA W JĘZYKU PL
POBIERANIE StorageCraft Recovery Environment



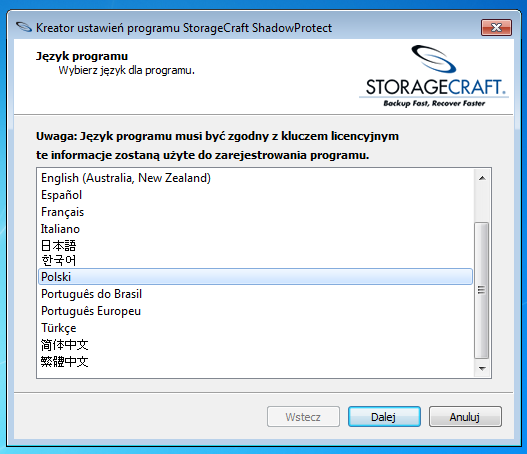


























































Brak komentarzy:
Prześlij komentarz